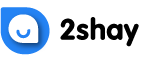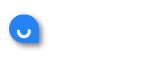If you have opted for Rogers Wi-Fi in your home, you’re probably quite pleased with the high quality of service they offer. The uninterrupted network, strong Wi-Fi signals, and excellent customer services make Rogers a favourite service provider for Canadians across the country.
Steps to Change Your Rogers Wi-Fi Password
Your Wi-Fi is connected to all of your home devices, making it an integral component of your home wireless network. Should hackers or any abusive party gain access to the network, they could easily hack into your local files, devices, and private information.
The best way to prevent hackers from accessing sensitive and private information in your home network is by setting a strong Wi-Fi password.
Fortunately for all Rogers customers, it is extremely easy to change your Wi-Fi password. All you need to do is follow the simple steps mentioned below, and your local home network will instantly be strengthened.
Step 1 – Download the Rogers MyWiFi app on your device. The app is available on Android and the App Store to ensure that all of Rogers’ customers can enjoy its benefits.
Step 2 – Once the downloading is complete, open the app on your device by tapping on it.
Step 3 – You will be asked to enter your customer’s details credentials into the given text boxes. Use the credentials mentioned below to access the app:
Username: cusadmin
Password: password (or enter your Easy Connect Wi-Fi password, if you have one)
Step 4 – Once you have successfully logged in on the app, locate the My Wi-Fi tile on the screen. Tap on it.
Step 5 – Tap on the Wi-Fi network for which you want to change the password.
Step 6 – You will be redirected to a new page with a Wi-Fi password field. Tap on this field and type in your new password.
Step 7 – A prompt will appear on your screen. Press Save and you’re done!
Important Notice: Now that you have changed your Wi-Fi password to a stronger one, keep in mind that all of your devices will be automatically disconnected. You will need to reconnect your devices to the Wi-Fi by entering the new password.
How to Share Your New Wi-Fi Password
A new password means you will need to reconnect all of your devices to the Wi-Fi network. You can use the steps mentioned below to share the password through the MyWiFi app by Rogers.
Step 1 – Sign on to your Rogers MyWiFi app using the following credentials:
Username: cusadmin
Password: password (or enter your Easy Connect Wi-Fi password, if you have one)
Step 2 – Tap on the Show Wi-Fi Password button located on the top of your app’s screen.
Step 3 – Next, tap on the Share button.
Step 4 – You will be shown many different ways of sharing the password, including to other apps like messaging apps, social media apps, etc.
That’s it; you can use these steps to send your family members or housemates the new Wi-Fi password so they can reconnect their devices in no time.